Products page
On this page you can manage your store's products. It allows to add your products manually or in bulk via CSV file import.
Tip
When setting up your store, add your product categories before adding your individual products.
Info
Product and categories must have a unique name.
Products table
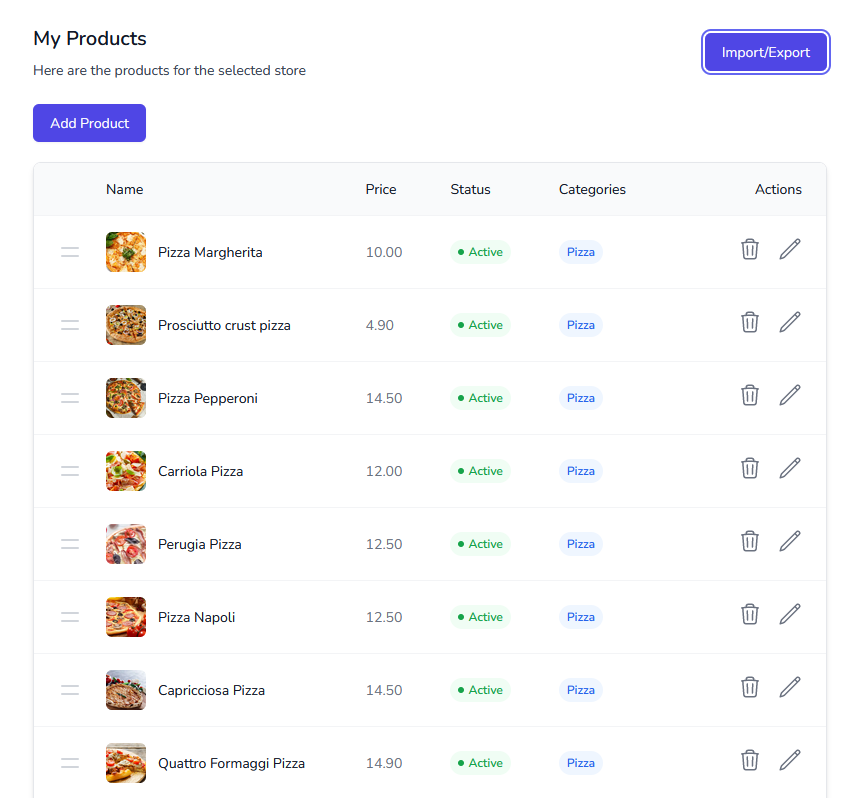
In this area you can view your current products and also modify or delete them.
Adding a new product
You can add a new product via the "Add product" button.
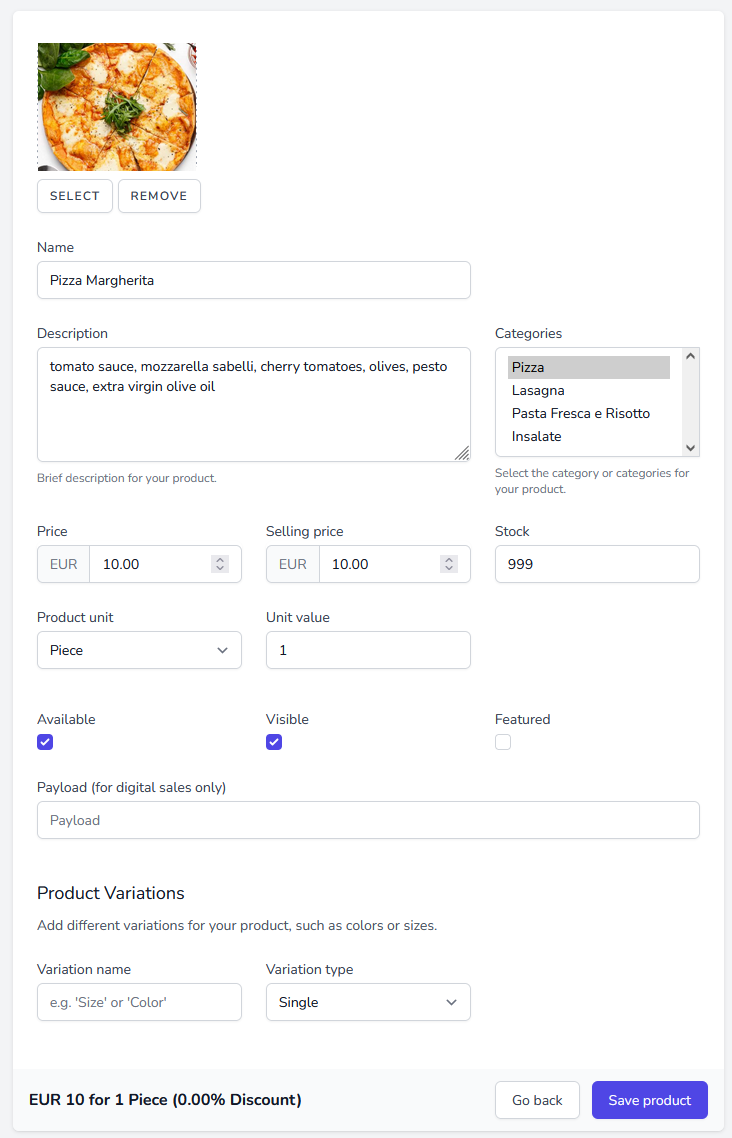
- Product image: Upload your product's image. (maximum size: 3MB, allowed formats: JPEG, PNG, GIF)
- Name: Enter your product name in this field
- Description (optional field): Enter your product description
- Categories: Choose between the available categories to associate with your product
Tip
Your product can be associated with multiple categories.
- Price: Enter your product price
- Selling price: If you wish to show a different selling price enter it here. By default, the selling price is the same as the product price
- Stock: Enter your product stock
- Product unit: Enter your product unit (e.g. piece,kilogram,gram etc.) This is shown in the product detail page
-
Unit value: Enter your product unit value (e.g. 1) This is shown in the product detail page
Example:
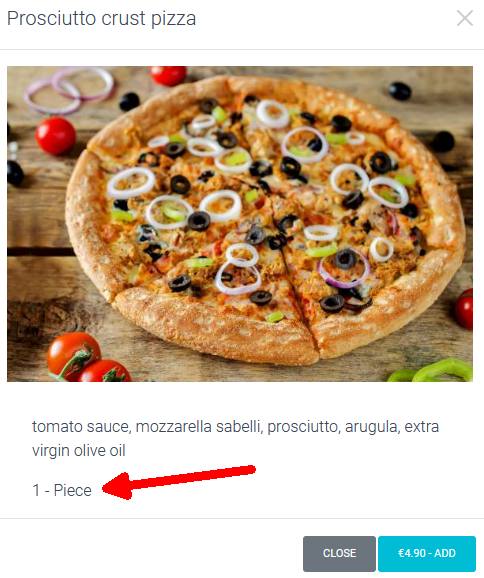
-
Available: If available, the product can be ordered
- Visible: If visible, the product can be seen in your store
-
Featured: Featured products are highlighted and shown at the top of your store. Highlight your most featured products to make them easily found by your customers.
Example:
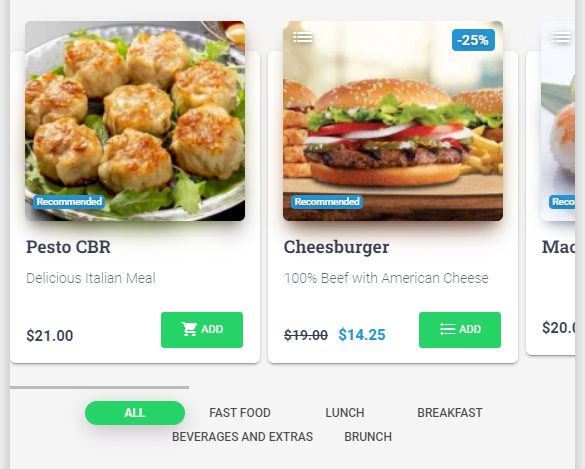
-
Payload (for digital sales only): Enter your product payload. This is the text that will be sent to the customer after purchase. (it can be a link to download a file, a password, etc.)
Info
The payload field is only available if your store is set to sell digital products.
Product variations
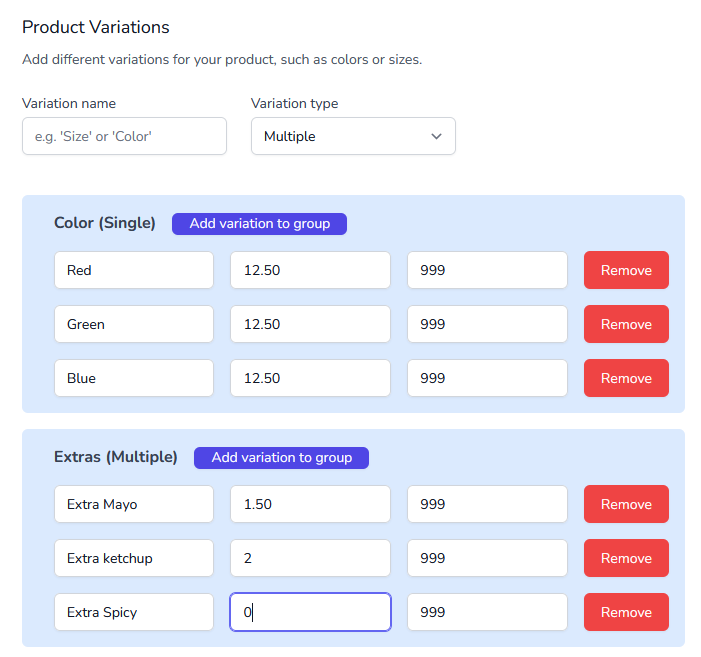
To add product variations, add a variation name and select its type:
-
Single: - Offer single selection (radio) sub-items.
Example:
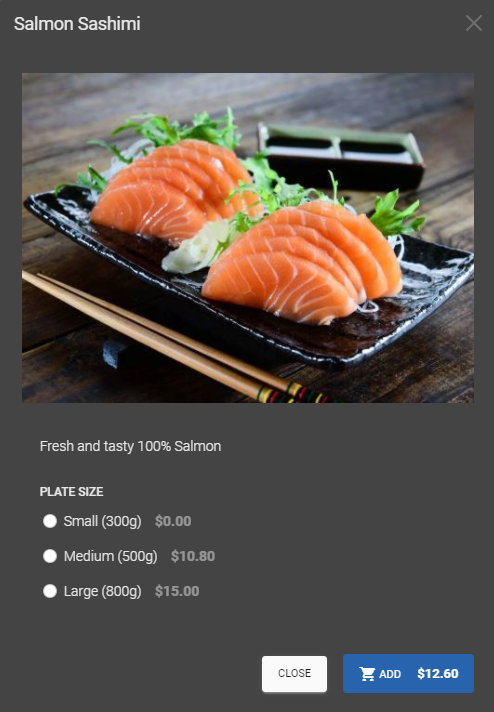
-
Multiple: Offer multiple selection options (radio and checkboxes)
Example:
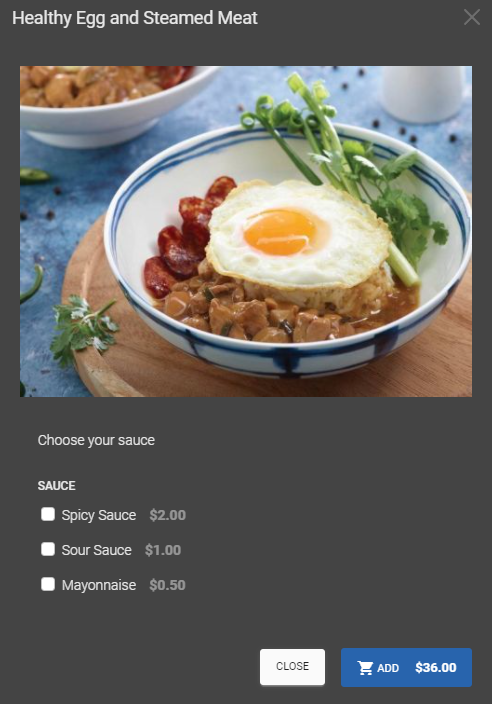
Info
Sub item selection automatically updates the item price.
Sub-items/variations fields
- Variation name: Enter your variation name (e.g. Size, Color, etc.)
- Sub item name: Enter your subitem name (e.g. Ketchup) and the price to be added to the item cost (e.g if the item price is 10 and the subitem price is 2 the final item price will be 12)
- Stock: Enter your subitem stock for stock management (default is 999)
- Add variation to a group button: Use this button to add a sub item
Editing and deleting an existing product
To edit an existing product, click the edit product button in the Products area. The fields are the same as Add product area. To delete a product click the Delete product button.
Advanced
Import/Export products
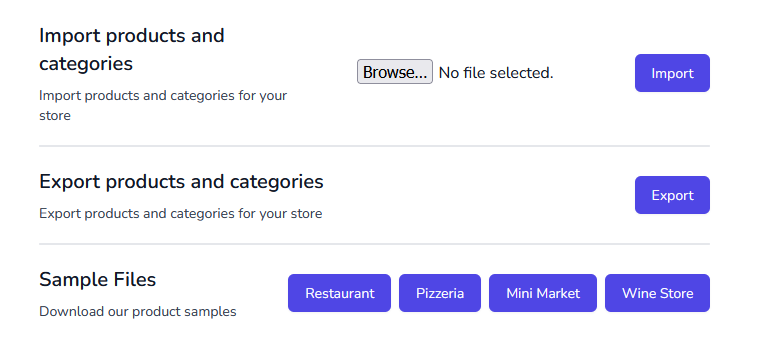
- Import products and categories:: Use this feature to bulk upload products and categories via CSV file import.
Info
Importing a CSV file will remove all existing products and categories. Use with caution.
- Export products and categories:: Use this feature to export your products and categories to a CSV file.
- Sample files: Use these files as a template for your import/export.