Página de productos
En esta página puedes gestionar los productos de tu tienda. Permite añadir tus productos manualmente o en masa a través de la importación de archivos CSV.
Consejo
Al configurar tu tienda, añade tus categorías de productos antes de añadir tus productos individuales.
Información
El producto y las categorías deben tener un nombre único.
Tabla de productos
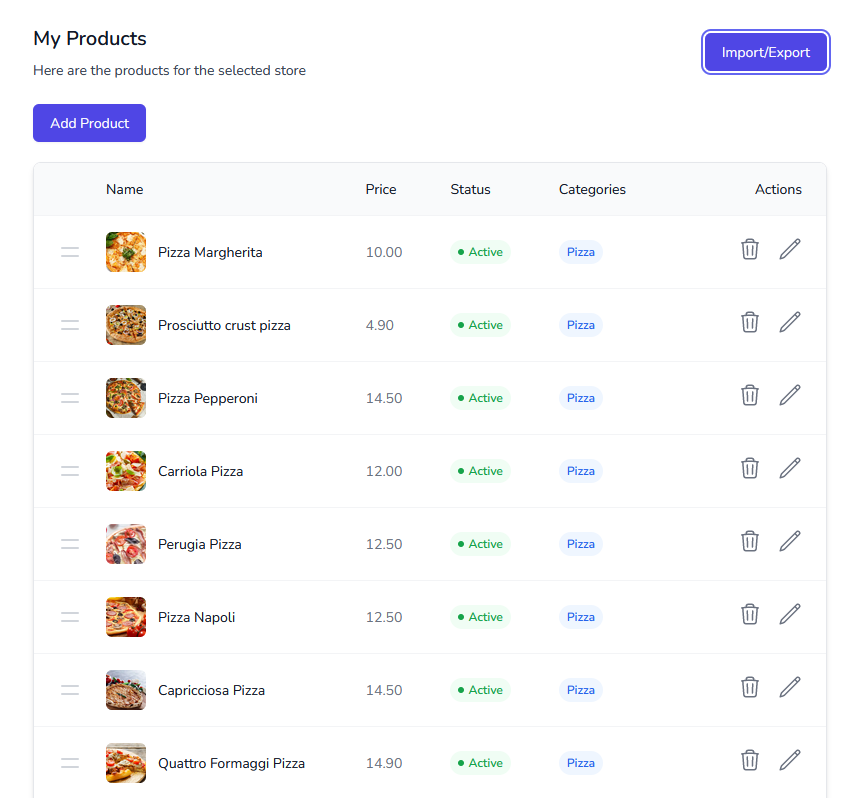
En esta área puedes ver tus productos actuales y también modificarlos o eliminarlos.
Añadir un nuevo producto
Puedes añadir un nuevo producto a través del botón "Añadir producto".
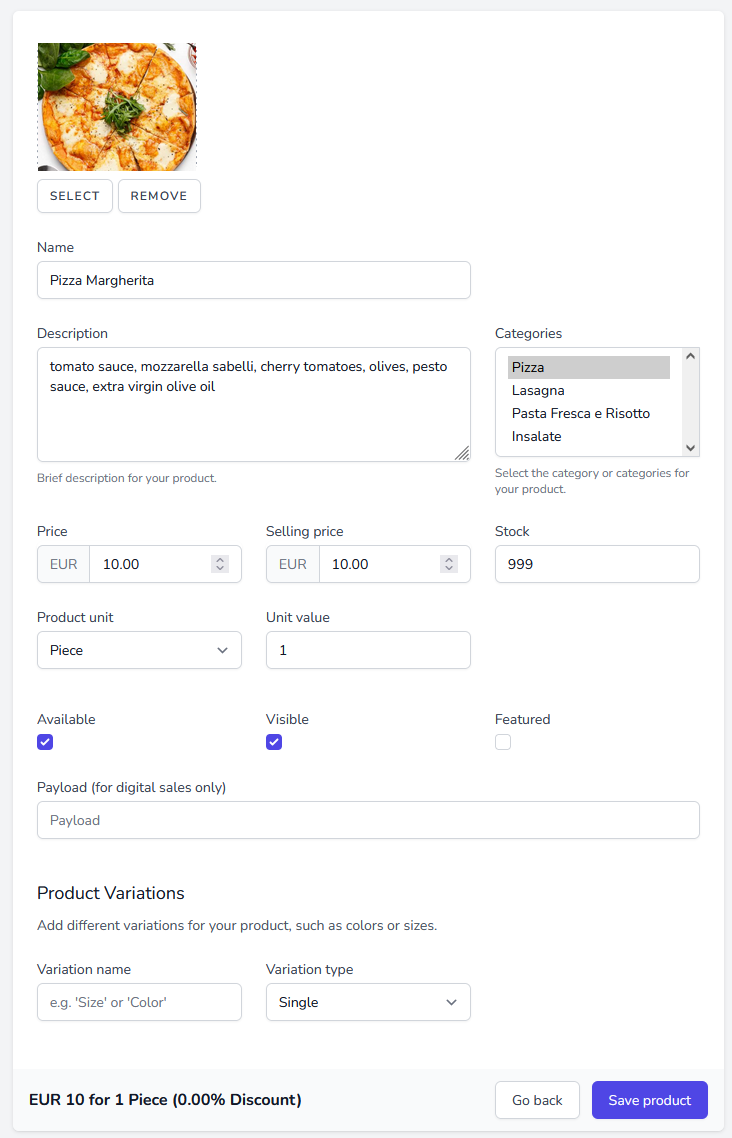
- Imagen del producto: Sube la imagen de tu producto. (tamaño máximo: 3MB, formatos permitidos: JPEG, PNG, GIF)
- Nombre: Ingresa el nombre de tu producto en este campo.
- Descripción (campo opcional): Ingresa la descripción de tu producto.
- Categorías: Elige entre las categorías disponibles para asociar con tu producto.
Consejo
Tu producto puede estar asociado con múltiples categorías.
- Precio: Ingresa el precio de tu producto.
- Precio de venta: Si deseas mostrar un precio de venta diferente, ingrésalo aquí. Por defecto, el precio de venta es el mismo que el precio del producto.
- Stock: Ingresa el stock de tu producto.
- Unidad del producto: Ingresa la unidad de tu producto (por ejemplo, pieza, kilogramo, gramo, etc.) Esto se muestra en la página de detalle del producto.
-
Valor de la unidad: Ingresa el valor de la unidad de tu producto (por ejemplo, 1) Esto se muestra en la página de detalle del producto.
Ejemplo:
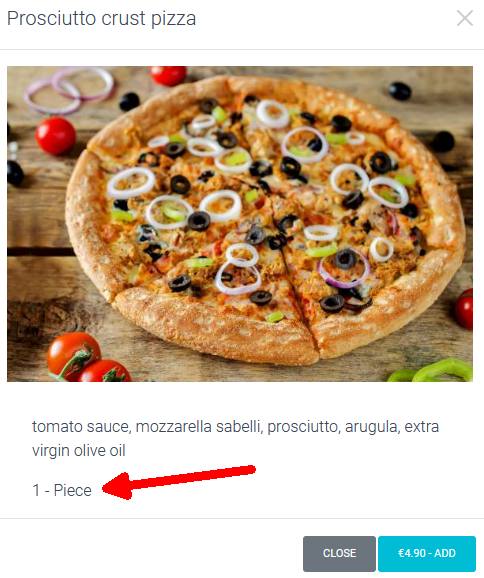
-
Disponible: Si está disponible, el producto puede ser pedido.
- Visible: Si es visible, el producto puede ser visto en tu tienda.
-
Destacado: Los productos destacados se resaltan y se muestran en la parte superior de tu tienda. Destaca tus productos más destacados para que tus clientes los encuentren fácilmente.
Ejemplo:
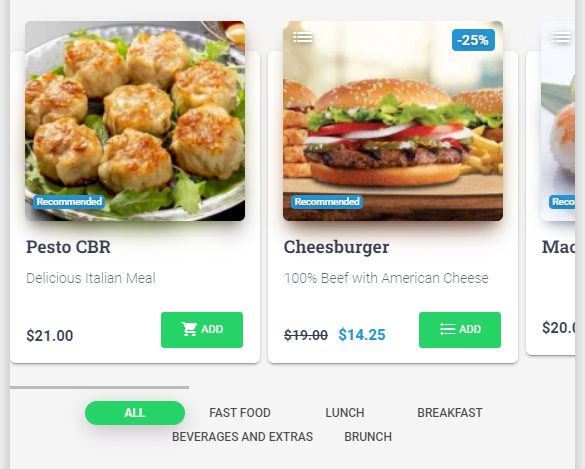
-
Carga (solo para ventas digitales): Ingresa la carga de tu producto. Este es el texto que se enviará al cliente después de la compra. (puede ser un enlace para descargar un archivo, una contraseña, etc.)
Información
El campo de carga solo está disponible si tu tienda está configurada para vender productos digitales.
Variaciones del producto
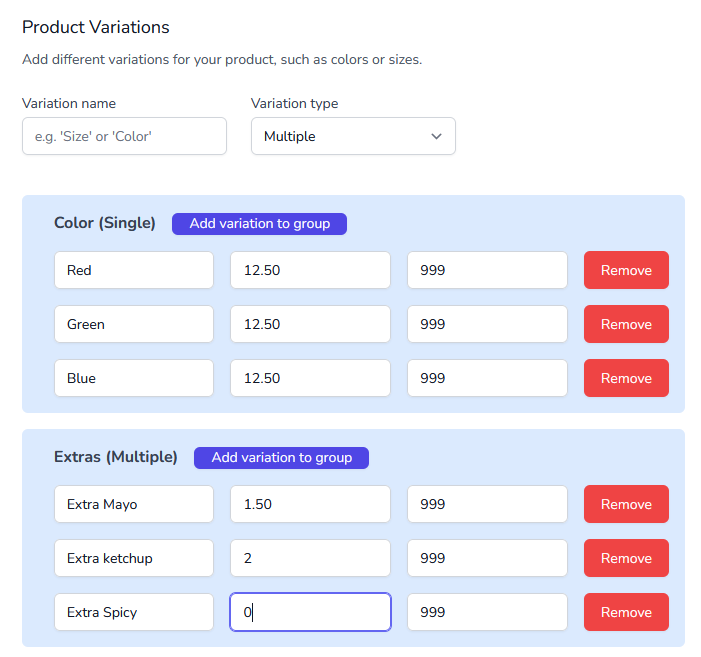
Para añadir variaciones de producto, añade un nombre de variación y selecciona su tipo:
-
Único: - Ofrece selección única (radio) de subítems.
Ejemplo:
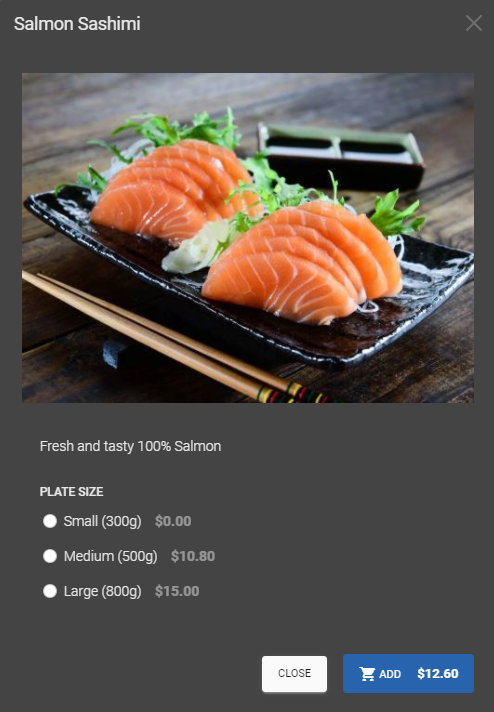
-
Múltiple: Ofrece opciones de selección múltiple (radio y casillas de verificación)
Ejemplo:
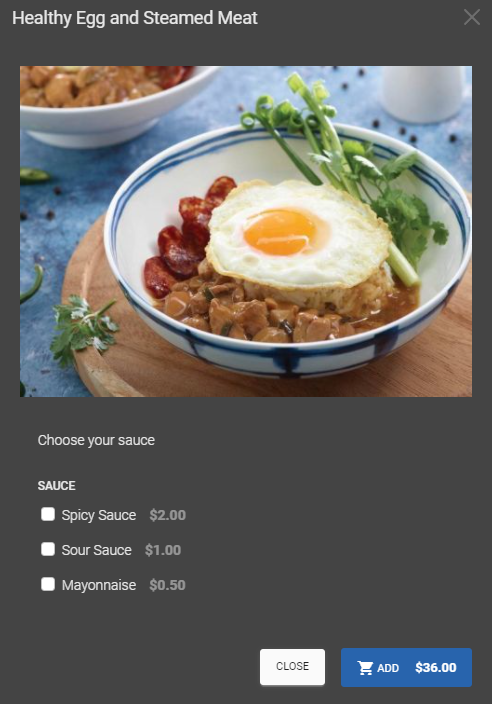
Información
La selección de subítems actualiza automáticamente el precio del ítem.
Campos de subítems/variaciones
- Nombre de la variación: Ingresa el nombre de tu variación (por ejemplo, Tamaño, Color, etc.)
- Nombre del subítem: Ingresa el nombre de tu subítem (por ejemplo, Ketchup) y el precio que se añadirá al costo del ítem (por ejemplo, si el precio del ítem es 10 y el precio del subítem es 2, el precio final del ítem será 12)
- Stock: Ingresa el stock de tu subítem para la gestión de stock (por defecto es 999)
- Añadir variación a un grupo botón: Usa este botón para añadir un subítem
Editar y eliminar un producto existente
Para editar un producto existente, haz clic en el botón editar producto en el área de Productos. Los campos son los mismos que en el área Añadir producto. Para eliminar un producto haz clic en el botón Eliminar producto.
Avanzado
Importar/Exportar productos
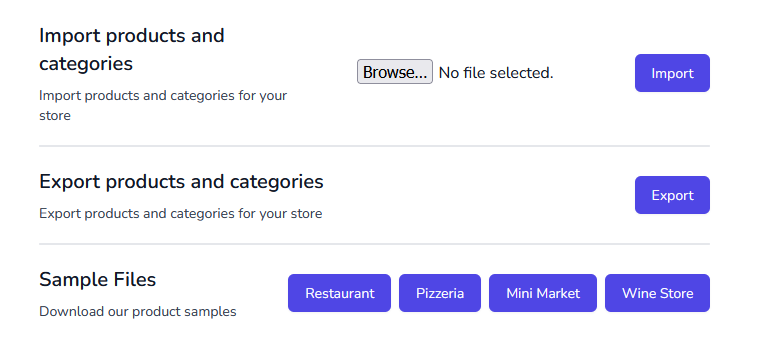
- Importar productos y categorías:: Utiliza esta función para cargar en masa productos y categorías a través
de la importación de archivo CSV.
Información
Importar un archivo CSV eliminará todos los productos y categorías existentes. Usar con precaución.
- Exportar productos y categorías:: Utiliza esta función para exportar tus productos y categorías a un archivo CSV.
- Archivos de muestra: Utiliza estos archivos como plantilla para tu importación/exportación.